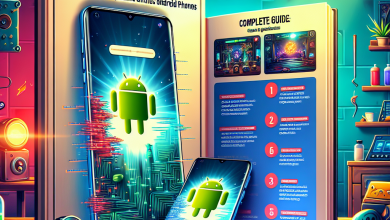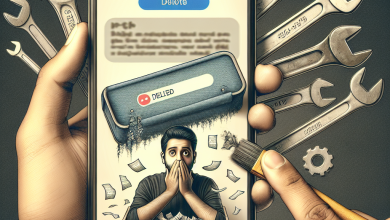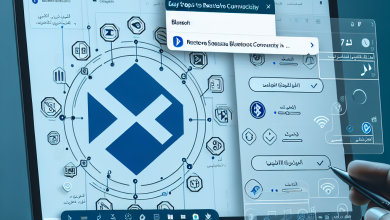دليل شامل: كيفية إصلاح مشكلة توقف الصوت فجأة في ويندوز 10 بخطوات بسيطة
المقدمة
حصل نظام التشغيل ويندوز 10 على شهرة واسعة بفضل واجهته السهلة الاستخدام، لكنه لا يخلو من بعض المشكلات الفنية، بما في ذلك مشكلات الصوت. قد يواجه المستخدمون موقفًا محبطًا حيث يتوقف الصوت فجأة، مما يؤثر على تجربة استخدام الأجهزة سواء كانت لأغراض العمل أو الترفيه. عندما يحدث ذلك، يكون من الضروري معرفة كيفية التعامل مع الموقف بفعالية واستعادة الصوت بسرعة.
في هذه المقالة، سوف نستعرض خطوات مفصلة لإصلاح مشكلات الصوت في ويندوز 10، مع تقديم أمثلة واقعية ونصائح عملية لتحسين الأداء. سنقوم بتفصيل مختلف الطرق، بدءًا من الفحص الأساسي إلى استخدام أدوات متقدمة، مما سيمكنك من استكشاف الأخطاء وإصلاحها بشكل كامل.
1. التحقق من الأساسيات
قبل الغوص في الحلول التقنية، يجب عليك التحقق من بعض الأساسيات، حيث يمكن أن تكون المشكلة بسيطة جدًا.
1.1 تأكد من مستوى الصوت
حاول أولاً التأكد من أن مستوى الصوت ليس منخفضًا أو مُعطلاً. للتحقق من ذلك:
- انقر على أيقونة الصوت في شريط المهام (عادة ما تكون في الزاوية السفلى اليسرى).
- تأكد من أن مستوى الصوت مرتفع وعدم وجود أي علامة كتم الصوت.
1.2 التحقق من الاتصال
إذا كنت تستخدم سماعات رأس أو مكبرات صوت خارجية، تحقق من توصيلها بشكل صحيح. قد يحدث أن تكون الكابلات غير متصلة بالكامل أو ممزقة. قم بتجربة استخدام سماعات أخرى للتحقق مما إذا كانت المشكلة متعلقة بجهاز الصوت الأساسي.
1.3 إعادة تشغيل الجهاز
إذا كانت كل شيء يبدو في مكانه، حاول إعادة تشغيل الجهاز. قد يؤدي ذلك إلى حل المشكلات الصغيرة التي قد تؤثر على أداء الصوت بشكل غير متوقع.
2. تشغيل مستكشف الأخطاء
إذا كنت لا تزال تواجه مشاكل، يمكنك استخدام أداة مستكشف الأخطاء المدمجة في ويندوز 10.
2.1 الوصول إلى إعدادات الصوت
- اذهب إلى الإعدادات من خلال قائمة "ابدأ".
- اختر التحديث والأمان ثم انتقل إلى استكشاف الأخطاء.
- اختر استكشاف أخطاء الصوت وتشغيلها.
2.2 تنفيذ الأداة
بعد النقر على هذا الخيار، اتبع التعليمات التي تظهر على الشاشة. سيقوم النظام بالتحقق من الأخطاء بشكل تلقائي، وسيقدم لك حلولًا مقترحة بناءً على النتائج.
2.3 مميزات هذه الطريقة
استخدام مستكشف الأخطاء أداة فعالة لأنها تقوم بتحديد وإصلاح المشكلات الشائعة بشكل سريع، مما يوفر الوقت والجهد.
3. تحديث برامج التشغيل
أحد الأسباب الشائعة لمشكلات الصوت هو وجود برامج تشغيل قديمة أو غير متوافقة. لذا تأكد من تحديث برامج تشغيل الصوت لديك.
3.1 الذهاب إلى إدارة الأجهزة
- انقر بزر الماوس الأيمن على زر ابدأ واختر إدارة الأجهزة.
- ابحث عن قسم أجهزة التحكم بالصوت والفيديو والألعاب.
- انقر بزر الماوس الأيمن على جهاز الصوت واختر تحديث برنامج التشغيل.
3.2 اختيار طريقة التحديث
ستظهر لك نافذة تسمح لك باختيار تحديث برنامج التشغيل تلقائيًا، أو تحميل البرنامج من الموقع الرسمي. يفضل دائمًا الاعتماد على الخيار التلقائي إذا لم تكن متأكدًا.
3.3 تنفيذ التحديث
بعد التحديث، قم بإعادة تشغيل جهاز الكمبيوتر للتحقق مما إذا كانت المشكلة قد تم حلها. إن تحديث برامج التشغيل يحسن الأداء ويساعد على إزالة الأخطاء التي تؤثر على الصوت.
4. إعادة تثبيت برامج التشغيل
في بعض الأحيان، قد تكون بحاجة إلى محو التثبيت وإعادة تثبيته بدلاً من التحديث فقط.
4.1 محو التثبيت
- انتقل إلى إدارة الأجهزة مرة أخرى.
- انقر بزر الماوس الأيمن على جهاز الصوت واختر إلغاء تثبيت الجهاز.
4.2 إعادة التشغيل
بعد ذلك، قم بإعادة تشغيل جهاز الكمبيوتر. سيقوم ويندوز بالتعرف على الجهاز تلقائيًا وتثبيت برنامج التشغيل المناسب.
4.3 التأكد من النتائج
تحقق من الصوت بعد إعادة التشغيل. إعادة تثبيت برنامج التشغيل يساعد في إصلاح الملفات التالفة أو إعدادات غير صحيحة.
5. التحقق من إعدادات الصوت
إذا استمرت المشكلة، يجب التأكد من إعدادات الصوت في نظام التشغيل.
5.1 الوصول إلى إعدادات الصوت
- اذهب إلى لوحة التحكم ثم الأجهزة والصوت.
- انقر على الصوت.
5.2 التحقق من إعدادات التخطيط
- تأكد من أن جهاز الصوت المحدد كجهاز افتراضي هو الجهاز الصحيح.
- انتقل إلى علامة التبويب التسجيل وتأكد من تنشيط الميكروفون (إذا كنت تستخدمه).
5.3 تجريب الإعدادات
قد تحتاج أيضاً إلى تجربة بعض الإعدادات المختلفة مثل تغيير تنسيق الصوت. يمكنك القيام بذلك من خلال خصائص الجهاز الصوتي واختيار معدلات الصحة المختلفة.
6. استخدام أدوات متقدمة
إذا استمرت المشكلة على الرغم من اتباع الخطوات السابقة، قد تحتاج لاستخدام أدوات متقدمة:
6.1 أداة "DirectX Diagnostic Tool"
يمكنها مساعدتك في تحديد مشكلات الصوت:
- اكتب في شريط البحث dxdiag واضغط على Enter.
- انتقل إلى علامة التبويب الصوت للتحقق من حالة الصوت.
6.2 استخدام برامج طرف ثالث
يمكنك استخدام برامج مثل Driver Booster أو Snappy Driver Installer لتحديث برامج التشغيل وإصلاح الأخطاء بشكل تلقائي.
6.3 الفوائد
تساعد هذه الأدوات في تسريع العملية، وتحسين الأداء وتتأكد من وجود أحدث البرامج.
7. نصائح إضافية لتحسين الأداء
7.1 ضبط إعدادات الطاقة
في إعدادات الطاقة، يمكن أن تؤثر خيارات الطاقة المنخفضة على أداء الصوت. تأكد من اختيار خطة الطاقة المثلى.
7.2 استخدام الأجهزة المعتمدة
تأكد من استخدام أجهزة صوت متوافقة مع ويندوز 10. تحقق من موقع الشركة المصنعة للحصول على الدعم.
7.3 تجنب الأخطاء الشائعة
تجنب المجازفة بتحديثات غير موثوقة لبرامج التشغيل، وتحديثات المنتج غير الرسمية.
الخاتمة
توقف الصوت فجأة في ويندوز 10 يمكن أن يكون مصدر احباط للمستخدمين. لكن مع الخطوات المذكورة أعلاه، يمكنك استكشاف الأخطاء وإصلاحها بكفاءة وبسرعة. من التأكد من الأساسيات إلى استخدام أدوات متقدمة، قد يصبح حل مشكلة الصوت أمرًا سهلاً. تذكر دائمًا تحديث برامج التشغيل والتحقق من إعدادات الصوت لضمان الأداء الأفضل.
في النهاية، يمكن أن تؤدي الصيانة الدورية والاهتمام بالأجهزة المستخدمة إلى تحسين تجربة المستخدم بشكل عام، لذا كن دائمًا في حالة استعداد للتعامل مع أي مشكلات قد تطرأ.