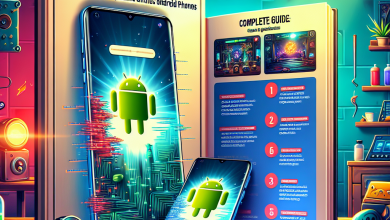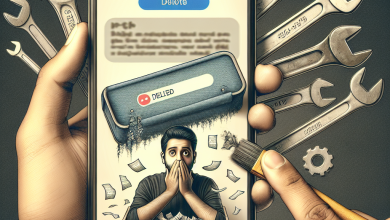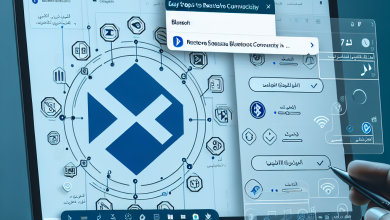دليلك الشامل: كيفية إصلاح مشكلة البطء في تشغيل الكمبيوتر بنظام ويندوز 11 بخطوات بسيطة
مقدمة
تعتبر سرعة تشغيل الكمبيوتر وتفاعله من الأمور الحاسمة التي تؤثر بشكل كبير على تجربة المستخدم. إن استخدام نظام التشغيل ويندوز 11، الذي يتميز بواجهة مستخدم حديثة وميزات متقدمة، يمكن أن يخلق انطباعًا جيدًا للمستخدمين. مع ذلك، قد يواجه بعض المستخدمين مشكلة البطء في تشغيل أجهزة الكمبيوتر الخاصة بهم. يعود ذلك إلى مجموعة من الأسباب، تشمل تراكم الملفات غير المرغوب فيها، وتحديثات النظام، والبرامج الثقيلة.
إن معالجة هذه المشكلة لا تقتصر على تحسين أداء الجهاز فحسب، بل تسهم أيضًا في تعزيز الإنتاجية ورفع مستوى الراحة أثناء العمل أو الترفيه. في هذه المقالة، سنستعرض معًا خطوات تفصيلية لتحسين أداء جهاز الكمبيوتر بنظام ويندوز 11، آملين أن تساعدك هذه النصائح في حل مشكلات البطء واستعادة أداء جهازك.
القسم الأول: الخطوة الأولى – التحقق من البرامج والتطبيقات
1.1 تقييم البرامج المثبتة
الخطوة الأولى في معالجة مشكلة البطء هي تقييم ما لديك من برامج مثبتة. بعض البرامج تستنزف موارد النظام بشكل كبير، ما يؤدي إلى تباطؤ الأداء.
كيفية تنفيذها:
- افتح قائمة "البدء" (Start) ثم اذهب إلى "الإعدادات" (Settings).
- اختر "التطبيقات" (Apps) ثم "التطبيقات والمميزات" (Apps & Features).
- قم بفحص القائمة وتحديد البرامج التي لا تحتاج إليها.
نصيحة:
يمكنك استخدام أدوات مثل "CCleaner" لإزالة البرامج غير المرغوب فيها وتنظيف الملفات الزائدة.
1.2 إيقاف البرامج التشغيلية
بعض البرامج تعمل في الخلفية وتستهلك موارد الجهاز عند بدء التشغيل.
كيفية تنفيذها:
- اذهب إلى "إدارة المهام" (Task Manager) من خلال الضغط على Ctrl + Shift + Esc.
- انتقل إلى تبويب "بدء التشغيل" (Startup) وقم بإيقاف البرامج غير الضرورية.
مثال واقعي:
عندما قمت بإزالة برنامج تصميم ثلاثي الأبعاد كنت قد استخدمته لفترة، لاحظت فارقًا كبيرًا في سرعة تشغيل الكمبيوتر، حيث انخفضت فترة بدء التشغيل إلى النصف.
القسم الثاني: الخطوة الثانية – إدارة التخزين
2.1 تنظيف القرص
تراكم الملفات الغير ضرورية يمكن أن يبطئ أداء نظام التشغيل.
كيفية تنفيذها:
- افتح "هذا الكمبيوتر" (This PC) واضغط بزر الفأرة الأيمن على محرك الأقراص الذي ترغب في تنظيفه واضغط على "خصائص" (Properties).
- حدد "تنظيف القرص" (Disk Cleanup)، ثم اختر الملفات التي ترغب في حذفها.
2.2 استخدام تخزين سحابي
إذا كانت لملفاتك الكبيرة مكانًا مهمًا، فكر في استخدام خدمات التخزين السحابي مثل Google Drive أو OneDrive.
مزايا تطبيق النصائح المقترحة:
- ستحصل على مساحة خالية أكبر على القرص.
- تحسين سرعة الوصول إلى الملفات الحساسة والمهمة.
2.3 تشغيل أداة تحسين القرص
يمكنك استخدام أداة "تحسين محركات الأقراص" في نظام ويندوز 11 لتنظيم البيانات بشكل أفضل.
كيفية تنفيذها:
- ابحث عن "تحسين محركات الأقراص" (Defragment and Optimize Drives) من قائمة "البحث".
- اختر القرص الذي تريد تحسين أدائه ثم اضغط على "تحسين" (Optimize).
القسم الثالث: الخطوة الثالثة – تحديث النظام
3.1 التأكد من تحديث نظام التشغيل
تحديث ويندوز يعالج العديد من المشاكل التي يمكن أن تؤثر على الأداء.
كيفية تنفيذها:
- اذهب إلى "الإعدادات" (Settings)، ثم اختيار "التحديث والأمان" (Update & Security).
- اضغط على "التحقق من وجود تحديثات" (Check for updates).
3.2 تحديث برامج التشغيل
تأكد من تحديث التعريفات الخاصة بمكونات جهازك، مثل كرت الشاشة وبطاقات الصوت.
كيفية تنفيذها:
- اذهب إلى "إدارة الأجهزة" (Device Manager) بالضغط على Win + X.
- ابحث عن الجهاز الذي يحتاج إلى تحديث، اضغط بزر الفأرة الأيمن، واختر "تحديث برنامج التشغيل" (Update Driver).
مثال واقعي:
عندما قمت بتحديث تعريف كرت الشاشة الخاص بي، لاحظت تحسنًا ملحوظًا في أداء الألعاب والسيطرة الرسومية.
القسم الرابع: الخطوة الرابعة – تحسين إعدادات الطاقة
4.1 ضبط خطة الطاقة
من خلال ضبط إعدادات الطاقة، يمكن زيادة أداء الجهاز.
كيفية تنفيذها:
- اذهب إلى "إعدادات الطاقة" (Power & sleep settings) من إعدادات النظام.
- اختر "إعدادات الطاقة الإضافية" (Additional power settings) ثم استخدام خطة الطاقة "أداء عالٍ" (High performance).
4.2 إدارة إعدادات بطاقة الرسومات
إذا كنت تستخدم كرت شاشة مخصص، تأكد من ضبط إعداداته لتلبية احتياجات الأداء.
فوائد ضبط إعدادات الطاقة:
- زيادة سرعة معالجة المعلومات.
- تحسين التفاعل العام للنظام.
القسم الخامس: الخطوة الخامسة – التحقق من الهاردوير
5.1 فحص RAM
إن كانت سعة الذاكرة RAM منخفضة، فإنها تؤثر بشكل سلبي على سرعة النظام.
كيفية تنفيذها:
- استخدم برنامج "MemTest86" لفحص الذاكرة.
5.2 فحص القرص الصلب
تأكد من أن القرص الصلب في حالة جيدة.
كيفية تنفيذها:
- استخدم أداة "chkdsk" من موجه الأوامر.
مزايا الفحص:
- تحديد المشكلات المحتملة في الأجهزة.
- تعزيز أداء النظام بشكل عام.
نصائح إضافية
- استخدام برامج مكافحة الفيروسات: فقد تعمل الفيروسات على تقليل الموارد بشكل كبير.
- الابتعاد عن تثبيت الكثير من الإضافات في المتصفح: يمكن أن تؤثر الإضافات على سرعة تصفح الإنترنت وسرعة النظام بشكل عام.
الأخطاء التي يجب تجنبها
- تجاهل تحديثات النظام: الحفاظ على النظام محدثًا يساعد في تجنب الكثير من المشاكل.
- ترك البرامج تعمل في الخلفية: يجب إغلاق البرامج التي لا تستخدمها حاليًا.
خاتمة
إن تحسين أداء وورد ويندوز 11 يعد خطوة مهمة لحصولك على تجربة مستخدم سلسة وفعالة. من خلال البقاء واعيًا للمشكلات المحتملة وتطبيق الخطوات المذكورة أعلاه، يمكنك ضمان أن جهاز الكمبيوتر الخاص بك يعمل بكفاءة عالية.
ستساعدك الاستراتيجيات التي ناقشناها، من تنظيف النظام وتحديثه إلى تحسين إعدادات الطاقة، على تعزيز الأداء العام لجهازك وتقليل وقت بدء التشغيل.
نشجعك على تطبيق هذه النصائح ومتابعة التحديثات والتغييرات في النظام للحصول على أفضل أداء، وتذكر أنه دائمًا يوجد مجال للتحسين. بغض النظر عن مدى تقدم جهازك، فإن استراتيجية الصيانة الدورية تعتبر من أسس الحفاظ على الأداء العالي والموثوقية في أجهزة الحاسوب.