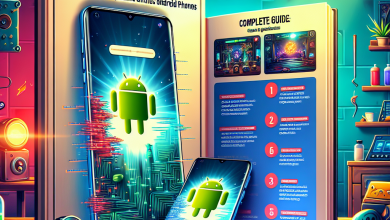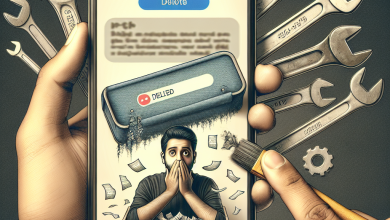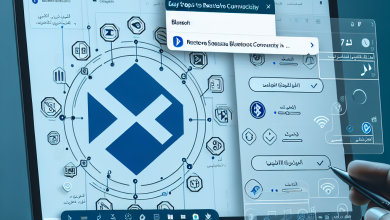دليلك الشامل: كيفية حل مشكلة تجمد الشاشة في أجهزة الكمبيوتر بفعالية
مقدمة
تعد مشكلة تجمد الشاشة من الأمور الشائعة التي يواجهها مستخدمو الكمبيوتر، سواء كانوا يستخدمون الأنظمة المحلية أو laptops. إن تجمد الشاشة ليس مجرد تجربة محبطة، بل يمكن أن تتسبب في فقدان معلومات مهمة أو تأخير في إنجاز المهام. لذا، فإن فهم أسباب هذه المشكلة وكيفية التعامل معها يعتبر خطوة أساسية لأي مستخدم. في هذا المقال، سنتناول خطوات تفصيلية لكيفية حل مشكلة تجمد الشاشة، مع استعراض الأدوات المناسبة والنصائح لتحسين الأداء، والأخطاء الشائعة التي يجب تجنبها.
1. فهم أسباب تجمد الشاشة
قبل أن نبدأ في خطوات حل المشكلة، من الضروري أن نفهم الأسباب المحتملة وراء تجمد الشاشة. يمكن أن تتنوع الأسباب من عيوب هاردوير إلى مشكلات في البرمجيات. إليك بعض الأسباب الشائعة:
-
استخدام موارد النظام بشكل زائد: عندما تتجاوز التطبيقات والعمليات التي تعمل على الكمبيوتر حدود المعالجة المتاحة، قد يؤدي ذلك إلى تجمد الشاشة.
-
تعارض برامج التشغيل: قد تتسبب برامج تشغيل الأجهزة القديمة أو غير المتوافقة في تعطل النظام.
-
فيروسات أو برمجيات خبيثة: يمكن أن تؤدي البرمجيات الخبيثة إلى تحميل النظام بشكل غير طبيعي.
- مشكلات في القرص الصلب: قد تؤدي الأخطاء في القرص الصلب إلى عدم استجابة النظام.
2. خطوات حل مشكلة تجمد الشاشة
الخطوة الأولى: إعادة التشغيل
إذا كان الكمبيوتر متجمدًا، قد تكون إعادة التشغيل هي أسهل وأسرع الحلول. اتبع الخطوات التالية:
- اضغط على زري Ctrl + Alt + Delete معًا. هذا قد يفتح واجهة "مدير المهام".
- إذا كانت الشاشة تعمل، يمكنك اختيار "تسجيل الخروج" أو "إعادة التشغيل" من الخيارات المتاحة.
- إذا لم تنجح هذه الخطوة، اضغط على زر الطاقة لفترة طويلة حتى يتم إيقاف تشغيل الكمبيوتر. انتظر لبضع ثوانٍ ثم قم بتشغيله مرة أخرى.
الخطوة الثانية: فحص استخدام الموارد
بعد إعادة التشغيل، من المهم مراقبة استخدام الموارد لتحديد ما إذا كانت التطبيقات تستهلك الكثير من ذاكرة النظام أو المعالج.
- افتح "مدير المهام" عبر الضغط على Ctrl + Shift + Esc أو باستخدام Ctrl + Alt + Delete.
- تحقق من تبويب "العمليات" لرؤية التطبيقات النشطة واستخدامها للذاكرة والمعالج.
- إذا لاحظت تطبيقًا يستهلك موارد زائدة، قم بإغلاقه. انقر بزر الماوس الأيمن على التطبيق واختر "إنهاء المهمة".
مميزات هذه الخطوة: ستساعدك على معرفة التطبيقات التي تسبب مشاكل أداء.
الخطوة الثالثة: تحديث برامج التشغيل
إحدى المشكلات الرئيسية التي تؤدي إلى تجمد الشاشة هي برامج التشغيل القديمة أو غير المتوافقة. لتحديث برامج التشغيل:
- انقر على زر "ابحث" في شريط المهام واكتب "مدير الأجهزة".
- افتح "مدير الأجهزة" وحدد الأجهزة ذات المثلث الأصفر (تشير إلى وجود مشكلات).
- انقر بزر الماوس الأيمن على الجهاز واختر "تحديث برنامج التشغيل".
- اتبع التعليمات المقدمة لتحديث برنامج التشغيل.
امثلة واقعية: قد تتسبب بطاقة قواعد البيانات قديمة في تجمد النظام أثناء تشغيل تطبيقات ثقيلة، مثل الألعاب أو برمجيات التصميم.
الخطوة الرابعة: فحص القرص الصلب
قد تتسبب الأخطاء في القرص الصلب أيضًا في تجمد النظام. لفحص القرص:
- افتح "مستكشف الملفات" وانقر بزر الماوس الأيمن على محرك القرص C.
- اختر "الخصائص" ثم انتقل إلى تبويب "الأدوات".
- تحت "فحص الأخطاء"، انقر على "فحص".
نصيحة: يفضل إجراء هذا الفحص بصورة دورية للحفاظ على الأداء.
الخطوة الخامسة: فحص الفيروسات والبرامج الخبيثة
فيروسات أو برمجيات خبيثة يمكن أن تؤدي إلى تجمد النظام. لاستخدام برنامج مكافحة الفيروسات:
- افتح برنامج مكافحة الفيروسات المثبت على جهازك.
- ابدأ بفحص كامل للنظام.
- اتبع التعليمات للتخلص من أي تهديدات مكتشفة.
ملاحظة: يُفضل استخدام برامج مشهورة مثل Malwarebytes أو Norton لفحص شامل.
الخطوة السادسة: زيادة موارد النظام
إذا كنت تعاني من تجمد الشاشة بشكل متكرر بسبب نفاد الذاكرة أو قلة سعة التخزين، قد تحتاج لترقية مكونات الجهاز. يمكنك التفكير في:
- إضافة ذاكرة عشوائية (RAM): تزيد الذاكرة من سعة المعالجة وستكون مفيدة إذا كنت تستخدم التطبيقات الكثيفة الموارد.
- ترقية SSD أو HDD: SSD يوفر سرعات أكبر للوصول للبيانات مقارنة بـ HDD التقليدي، مما يحسن الأداء.
3. نصائح إضافية لتحسين الأداء
استخدام أدوات النظام
استخدام أدوات مثل "تنظيف القرص" و"إلغاء تجزئة القرص" يمكن أن يحسن أداء النظام:
- ابحث عن "تنظيف القرص" في شريط البحث.
- اختر محرك القرص المراد تنظيفه.
- اتبع التعليمات لحذف الملفات غير الضرورية.
الحفاظ على بيئة عمل منظمة
من المهم أن تحافظ على سطح المكتب منظمًا وتجنب فتح عدد كبير من النوافذ. حاول استخدام علامات تبويب أو نوافذ متعددة بدلاً من ذلك.
التحقق من تحديثات النظام
تأكد من تحديث نظام التشغيل وتثبيت جميع التحديثات المتاحة، حيث توفر التحديثات الجديدة تحسينات للأداء وإصلاحات لمشاكل قديمة.
تجنب الازدحام في المهام
حاول عدم تشغيل العديد من التطبيقات الثقيلة في وقت واحد. استخدم تطبيقات خفيفة قدر الإمكان، خاصة عند العمل على مهام غير متطلبة.
4. الأخطاء الشائعة التي يجب تجنبها
- تجاهل تحديث البرامج: قد يؤدي عدم تحديث برامج التشغيل أو نظام التشغيل إلى ظهور مشكلات غير متوقعة.
- عدم استخدام أدوات مكافحة الفيروسات: عدم تثبيت برنامج أمان قد يزيد من خطر التعرض للاختراقات والفيروسات.
- فتح عدد كبير من النوافذ: يسبب هذا ازديادًا في استخدام الموارد وقد يؤدي إلى تجمد الشاشة.
خاتمة
تجمد الشاشة هو مشكلة شائعة يمكن أن تكون محبطة، لكن البقاء على دراية بالخطوات الواجب اتباعها يمكن أن يساعد في تجاوز هذه الأزمة. فهم الأسباب، وتنفيذ الخطوات اللازمة، واستخدام الأدوات المناسبة بالإضافة إلى اتخاذ الاحتياطات اللازمة، جميعها عوامل تلعب دورًا حاسمًا في ضمان الأداء السلس لجهاز الكمبيوتر.
في النهاية، تذكر أن تجنب الأخطاء الشائعة واستخدام النصائح الإضافية المذكورة قد يمنحك تجربة استخدام أفضل وأكثر سلاسة. اتبع الخطوات المقترحة واجعل من روتينك المحافظة على الأداء، وسوف تتمكن من الاستمتاع بتجربة عمل أكثر سلاسة وكفاءة.