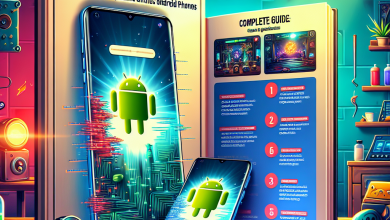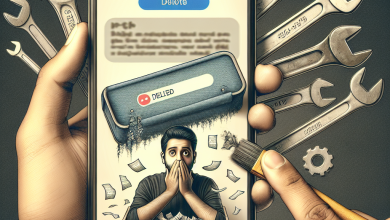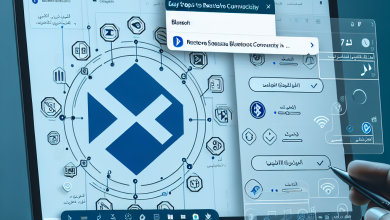دليل شامل: كيفية إصلاح مشكلة عدم اتصال البلوتوث على الكمبيوتر بطريقة سهلة وفعّالة
مقدمة
تعتبر تقنية البلوتوث واحدة من أهم التطورات في مجال الاتصالات اللاسلكية، حيث تتيح للمستخدمين الاتصال بدون أسلاك مع مجموعة متنوعة من الأجهزة مثل السماعات، والأجهزة اللوحية، والهواتف الذكية، والطابعات، وغيرها. ومع ذلك، فإن مشاكل الاتصال بالبلوتوث قد تصبح عائقًا أمام استخدام هذه التقنية بشكل فعّال. تمثل هذه المشكلة تحديًا للعديد من المستخدمين، مما يستدعي اللجوء إلى الحلول المتاحة لإصلاح مثل هذه الأعطال.
ستستعرض هذه المقالة خطوة بخطوة كيفية التعامل مع مشكلة عدم اتصال البلوتوث على الكمبيوتر، وذلك من خلال تقديم إجراءات مفصلة، ومشاكل شائعة، وأمثلة واقعية إضافة إلى نصائح لتحسين الأداء.
الفصل الأول: التحقق من إعدادات البلوتوث
الخطوة 1: التأكد من تفعيل البلوتوث
-
الولوج إلى إعدادات البلوتوث:
- افتح قائمة "ابدأ" واختر "إعدادات".
- انتقل إلى قسم "الأجهزة" واختر "البلوتوث والأجهزة الأخرى".
- تفعيل البلوتوث:
- تأكد من تشغيل البلوتوث من خلال تبديل الزر إلى "تشغيل".
مشاكل شائعة:
- بعض الأجهزة قد تحتوي على زر مخصص لتفعيل البلوتوث. تأكد من أنه مضاء.
- إذا كنت تستخدم جهاز كمبيوتر محمول، تحقق من مفاتيح الوظائف (Fn) حيث قد تحتاج إلى الضغط على Fn + المفتاح المخصص لتفعيل البلوتوث.
مثال واقعي:
مستخدم يعاني من عدم القدرة على ربط سماعات البلوتوث مع الكمبيوتر. بعد التحقق من الإعدادات، تبين أن البلوتوث كان غير مفعل، مما جعله يتمكن من الاتصال بسهولة بعد تفعيله.
الفصل الثاني: تحديث برامج التشغيل (Drivers)
الخطوة 2: تحديث برامج تشغيل البلوتوث
-
فتح إدارة الأجهزة:
- انقر بزر الماوس الأيمن على زر "ابدأ" واختر "إدارة الأجهزة".
-
البحث عن أجهزة البلوتوث:
- ابحث عن قسم "Bluetooth" وانقر عليه لعرض الأجهزة المتصلة.
- تحديث البرنامج:
- انقر بزر الماوس الأيمن على جهاز البلوتوث واختر "تحديث برنامج التشغيل".
- حدد الخيار "البحث تلقائيًا عن برنامج التشغيل المحدث".
مشاكل شائعة:
- أحيانًا قد تظهر لك رسالة تفيد بأن البرنامج قد تم تحديثه بالفعل، لكن قد تكون هناك تحديثات مفقودة. في هذه الحالة، يمكنك زيارة موقع الشركة المصنعة للجهاز للحصول على أحدث إصدار.
مثال واقعي:
عندما قام أحد المستخدمين بتحديث برنامج تشغيل البلوتوث، تم حل مشكلة الاتصال وتحسين جودة الإشارة بشكل ملحوظ.
الفصل الثالث: إزالة الأجهزة المتصلة سابقًا
الخطوة 3: إزالة أجهزة Bluetooth غير المستخدمة
-
العودة إلى إعدادات البلوتوث:
- افتح إعدادات البلوتوث كما في الخطوة السابقة.
- إزالة الأجهزة القديمة:
- ابحث عن الأجهزة المتصلة سابقًا، ثم انقر على الجهاز المراد إزالته واختر "إزالة الجهاز".
مشاكل شائعة:
- قد تعيق أجهزة Bluetooth القديمة الاتصال بأجهزة جديدة. تأكد من إزالة أي أجهزة غير مستخدمة لتحسين الأداء.
مثال واقعي:
مستخدم كان لديه عدة سماعات وسماعات أذن متصلة بجهازه، مما عطل الاتصال بالسماعة الجديدة. بعد إزالة الأجهزة القديمة، تمكن من الربط بنجاح.
الفصل الرابع: إصلاح الأخطاء العادية
الخطوة 4: استخدام أداة استكشاف الأخطاء
-
فتح إعدادات النظام:
- انقر على "إعدادات" ثم "التحديث والأمان".
- استكشاف الأخطاء:
- اختر "استكشاف الأخطاء وإصلاحها" ثم "الأدوات الإضافية".
- اختر "Bluetooth" ثم "تشغيل مستكشف الأخطاء".
مشاكل شائعة:
- قد تنبهك الأداة إلى وجود مشكلة معينة، مثل عدم وجود بلوتوث مثبت أو تعطّل الخدمة.
مثال واقعي:
مستخدم قرر استخدام أدوات استكشاف الأخطاء الموجودة في نظام تشغيله، وهذه الخطوة ساعدت في تحديد خطأ في الاتصال الذي كان ناتجًا عن تعطل خدمة Bluetooth. بعد إصلاح المشكلة، أصبح كل شيء يعمل بكفاءة.
الفصل الخامس: التحقق من خدمة بلوتوث
الخطوة 5: التحقق من خدمات Bluetooth
-
فتح خدمات النظام:
- اضغط على Windows + R لفتح مربع الحوار "تشغيل"، واكتب
services.mscواضغط "موافق".
- اضغط على Windows + R لفتح مربع الحوار "تشغيل"، واكتب
-
البحث عن Bluetooth Support Service:
- ابحث عن "Bluetooth Support Service" وتحقق مما إذا كانت تعمل.
- تشغيل الخدمة:
- انقر بزر الماوس الأيمن واختر "بدء" إذا كانت متوقفة.
مشاكل شائعة:
- قد لا تعمل خدمة Bluetooth بشكل تلقائي بعد إعادة تشغيل الكمبيوتر. تأكد من تشغيلها وتعيينها إلى "بدء تلقائي".
مثال واقعي:
مستخدم عانى من فقدان الاتصال بعد تحديث نظام التشغيل، وفحص الخدمات Aظهر أن خدمة Bluetooth لم تكن تعمل، وقام بتشغيلها وتحسن الأداء على الفور.
نصائح إضافية لتحسين الأداء
-
تجنب التشويش:
- تأكد من أن جهاز الكمبيوتر والأجهزة المتصلة بها غير معرضة لتشويش من أجهزة أخرى تستخدم نفس النطاق الترددي، مثل أجهزة Wi-Fi.
- استخدام أدوات متخصصة:
- يعتبر استخدام أدوات مثل Bluetooth Explorer أو برامج تحسين البلوتوث مفيدًا لتشخيص المشكلات وتقديم حلول فعالة.
أخطاء يجب تجنبها:
- تجنب التحديثات العشوائية للبرامج من مصادر غير موثوقة، حيث يمكن أن تؤدي إلى مشاكل أكبر.
خاتمة
تحدثنا في هذه المقالة حول كيفية إصلاح مشكلة عدم اتصال البلوتوث على الكمبيوتر خطوة بخطوة. من خلال التحقق من إعدادات البلوتوث، وتحديث برامج التشغيل، وإزالة الأجهزة غير المستخدمة، واستخدام أدوات استكشاف الأخطاء، يمكن للمستخدمين تجنب الإحباط الناتج عن مشاكل الاتصال.
إذا قمت بتنفيذ الخطوات السابقة واتبعت النصائح المنصوص عليها، فسوف تحسن من تجربة استخدام البلوتوث على جهاز الكمبيوتر الخاص بك. تذكر أن الحلول التقنية تتطلب دائمًا الصبر والدقة، ولا تتردد في البحث عن مساعدة إضافية إذا واجهت مشاكل مستمرة. من خلال اتباع نصائحنا، يمكنك تحقيق أداء أفضل واستفادة من كافة إمكانيات الاتصال اللاسلكي المتاحة لديك.